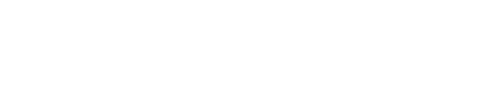Custom views in ICP-MS MassHunterのカスタムビューを使用すると、不要な情報を除いて必要なデータをすぐに表示できます。必要に応じてカスタムビューを操作して、サンプル情報やサンプルデータを過不足なく表示し、これらを解析データに直接反映します。
データテーブルの列を簡単に追加または削除するには、ICP-MS MassHunter データ解析のテーブル上で右クリックし、オプションを使用します。メニューの「Add/Remove」オプションをクリックするとポップアップウィンドウが表示され(図 1)、サンプルや測定元素に関するさまざまな情報を選択および削除できます。
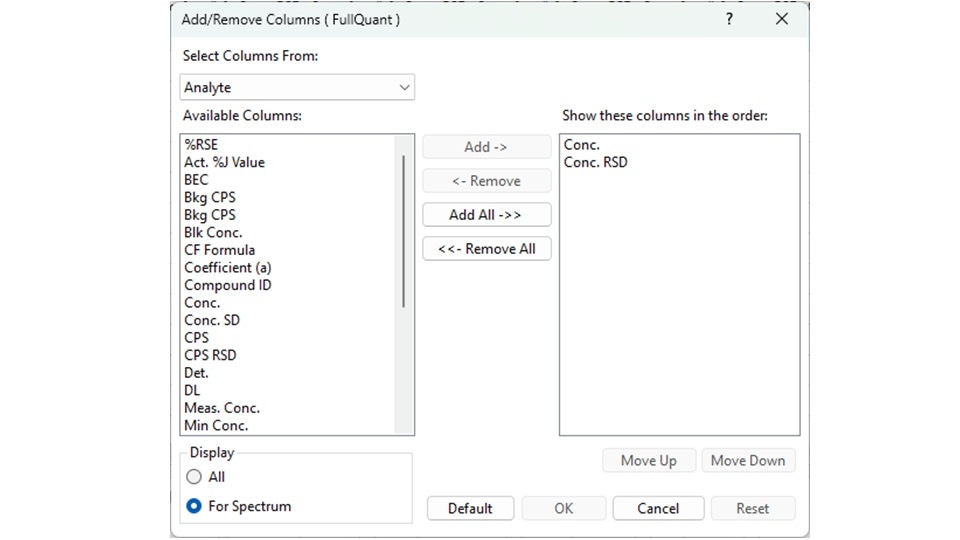
ユーザーレイアウトのカスタムボタン
解析テーブルの頻繁なレイアウト変更が必要な場合、ICP-MS MassHunter には 4 つのカスタマイズ可能なボタンがあります。これらのボタンは、右クリックメニューの使用可能なオプションで構成できます。一度設定すれば、カスタマイズボタンを押すだけで、解析データ一覧をすぐに変更できます。カスタムユーザー設定をするには、データ解析の上部メニューから ‘ツール’ を選択して、表示されるツールバーの ‘設定‘ を押します。次のダイアログ(図 2)で、‘ユーザー設定’ セクションの下の ‘編集’ ボタンを押します。
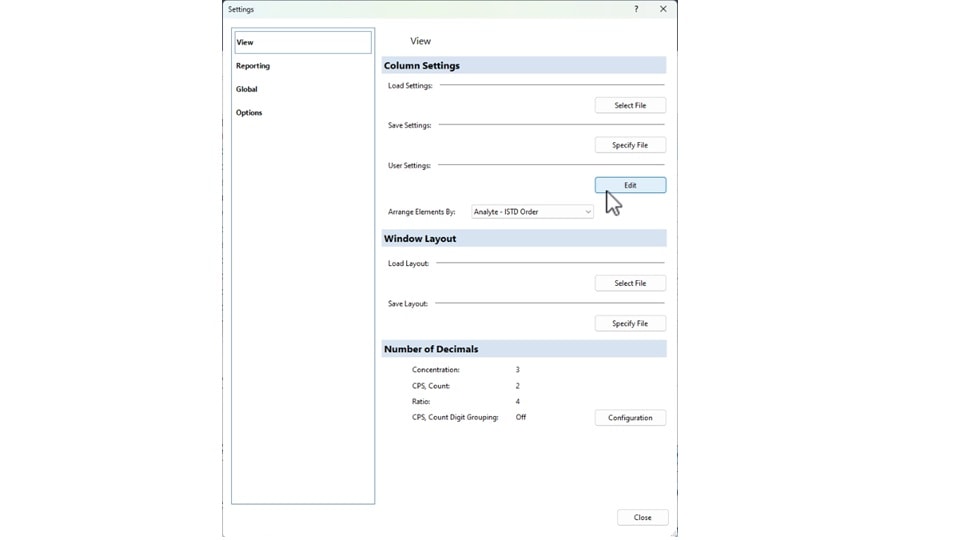
次に、選択ダイアログ(図 3)に番号付きのオプション(1~4)が表示されます。これらのオプションは、データ解析のカスタムユーザー設定ボタンと結び付いています。必要に応じてボタンの番号を選択して、表示項目をカスタマイズ、追加、削除できます(図 4)。
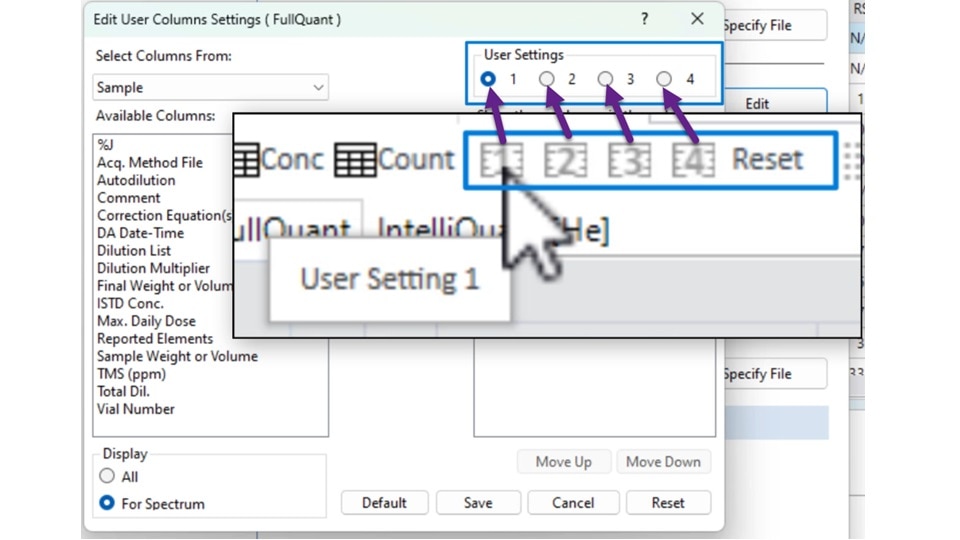
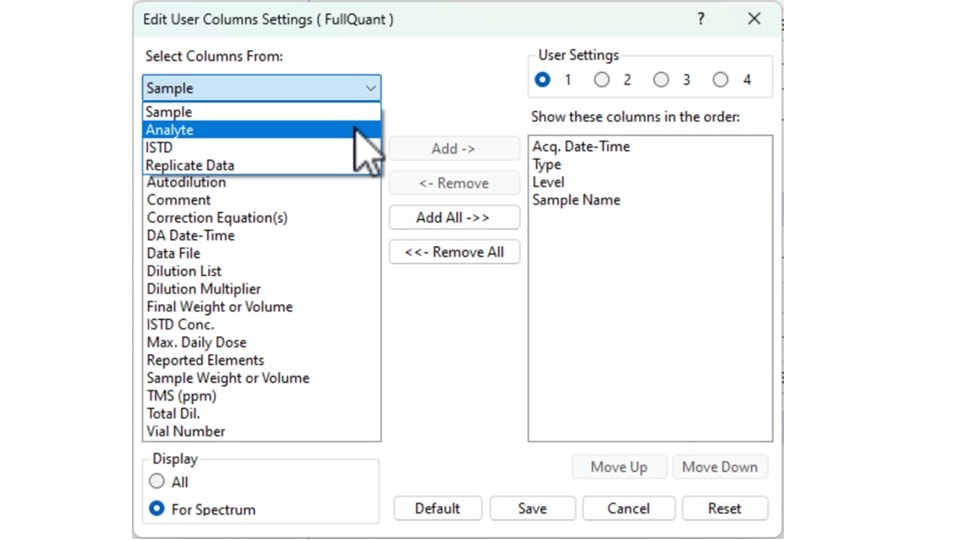
編集が終了したら、’保存‘ を押すと、データ解析で選択したボタンが有効になります。このボタンを押すと、データ解析テーブルが変わり、カスタマイズしたレイアウトが表示されます。図 5 に、カスタマイズした表示オプションで設定されているボタン 1、2、4 の例を示します。ボタンを押すと、データテーブルに表示される情報が設定したとおりに変わります。デフォルトに戻すには、ツールバーの Reset ボタンを押します。
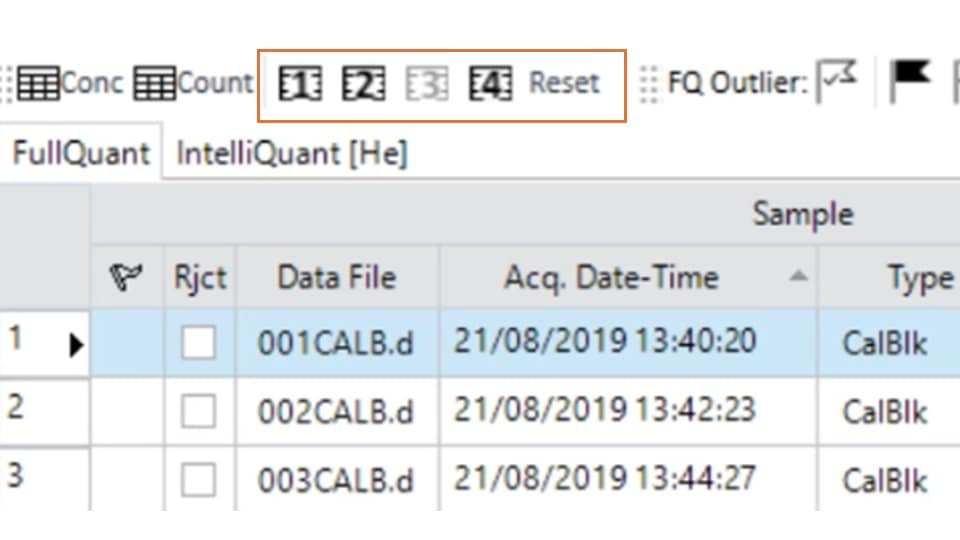
カスタム表示ボタンを設定したら、設定ウィンドウでボタンをもう一度編集して、表示されるレイアウトを変更できます。このカスタムボタンの重要な特徴は、これらのボタンが「状況に応じた」ものであり、解析データの種類に応じてカスタマイズできるということです。つまり、定量分析、半定量分析、クロマトグラムデータ解析、単一粒子/細胞分析、同位体分析でそれぞれ、カスタマイズされた表示ボタンを 4 個まで設定できるということです。このように柔軟に再設定できるため、オペレータはあらゆる種類のデータを、ニーズに合わせて最適な形式で簡単かつ迅速に表示できます。
DE-003354